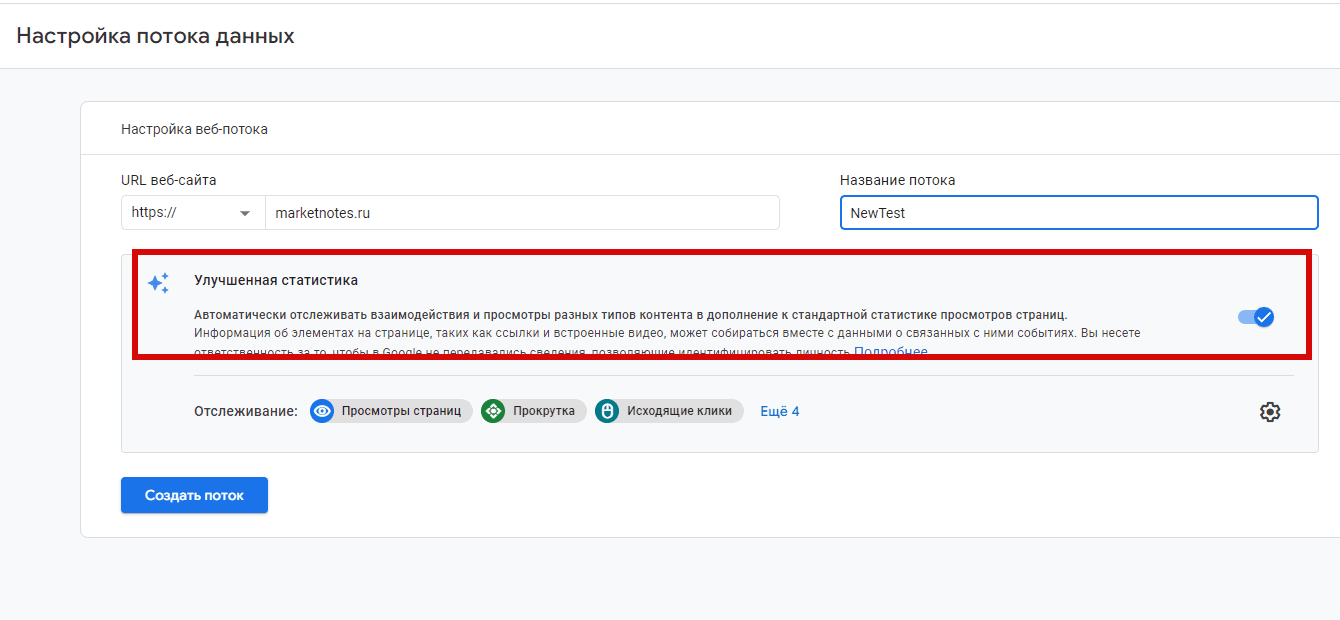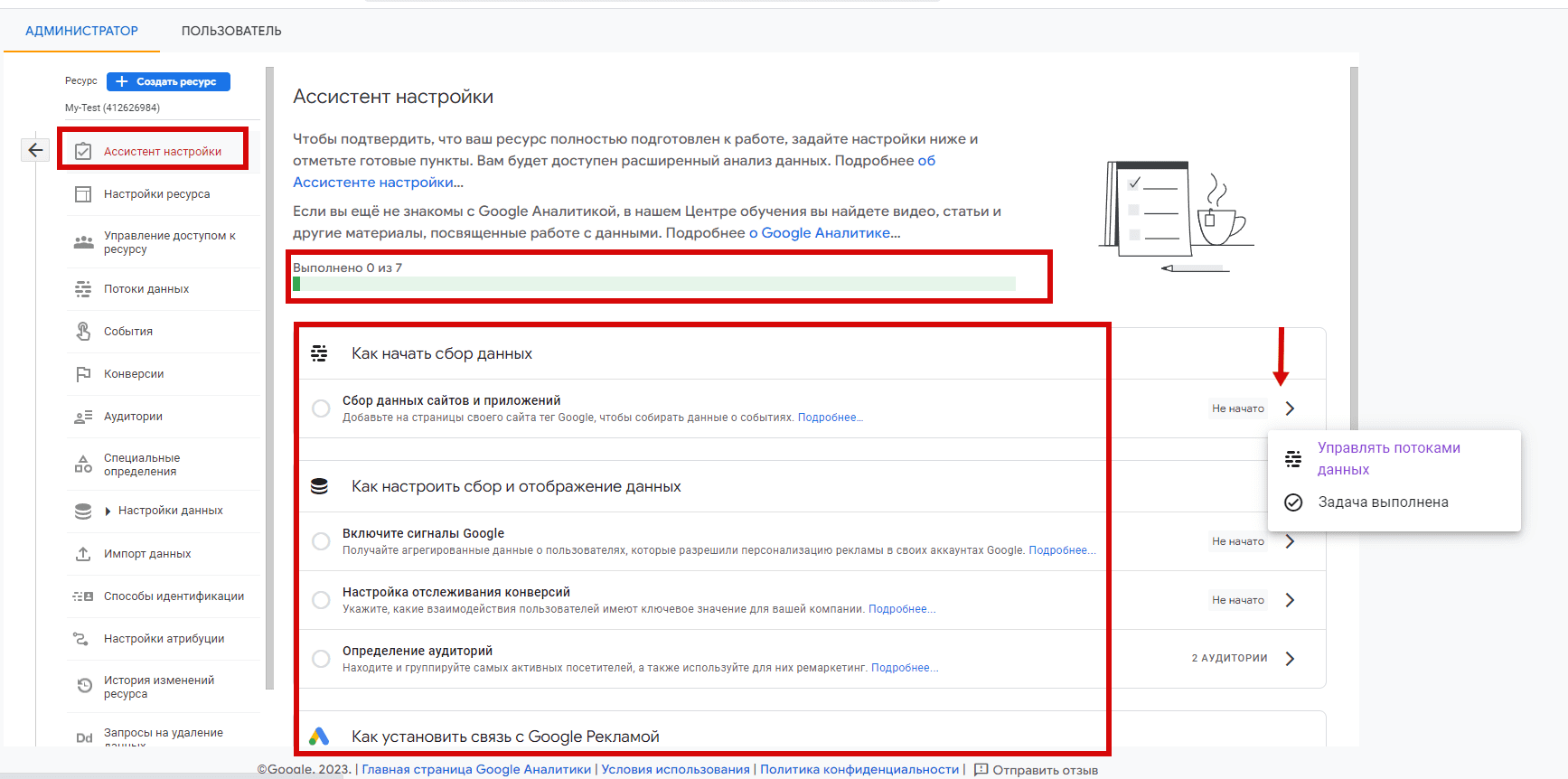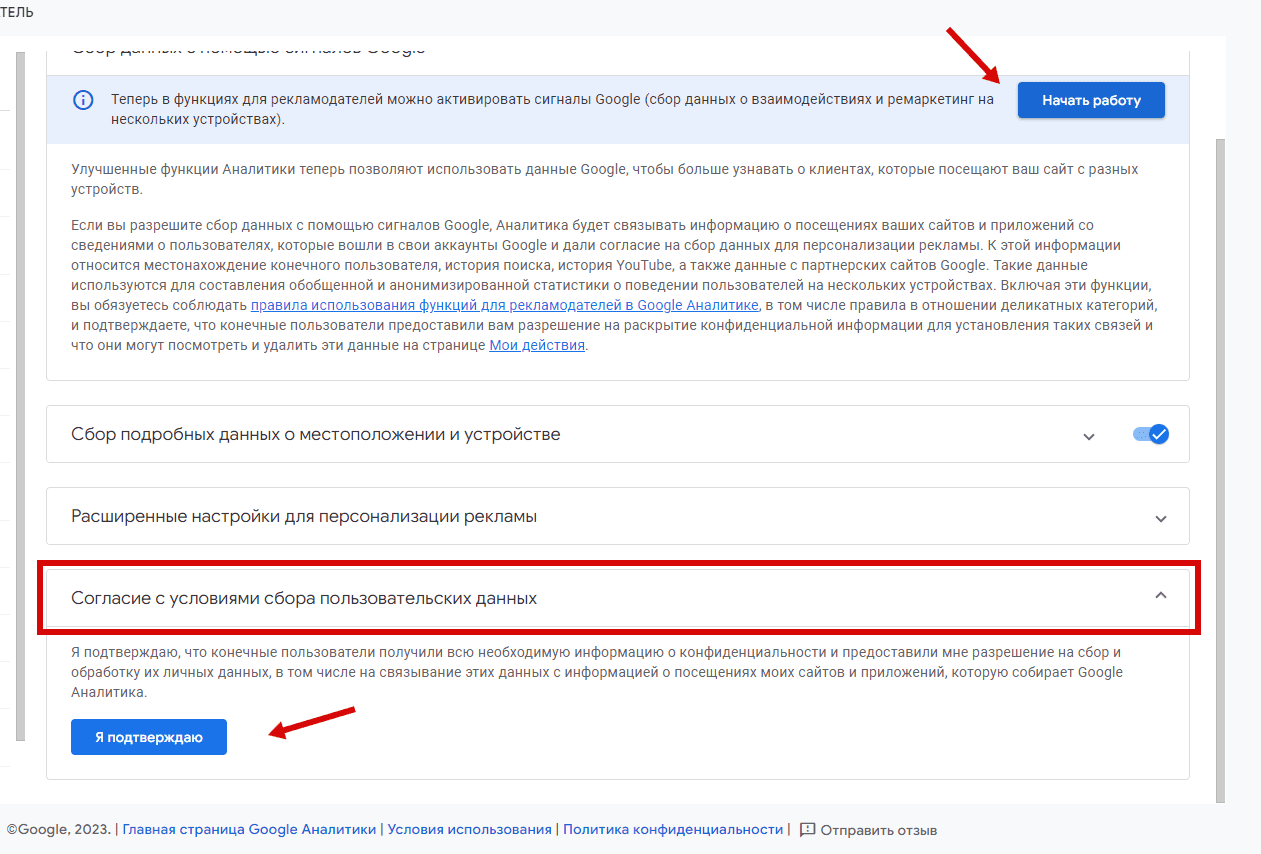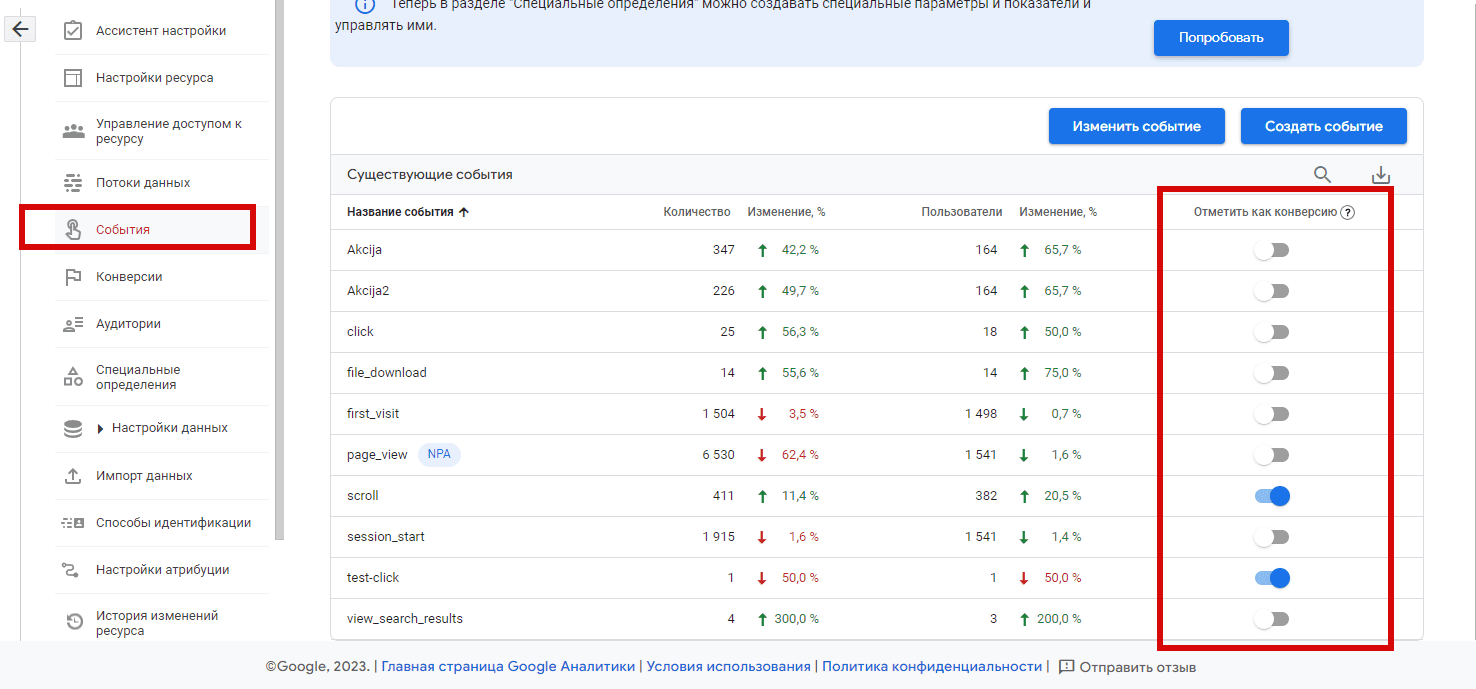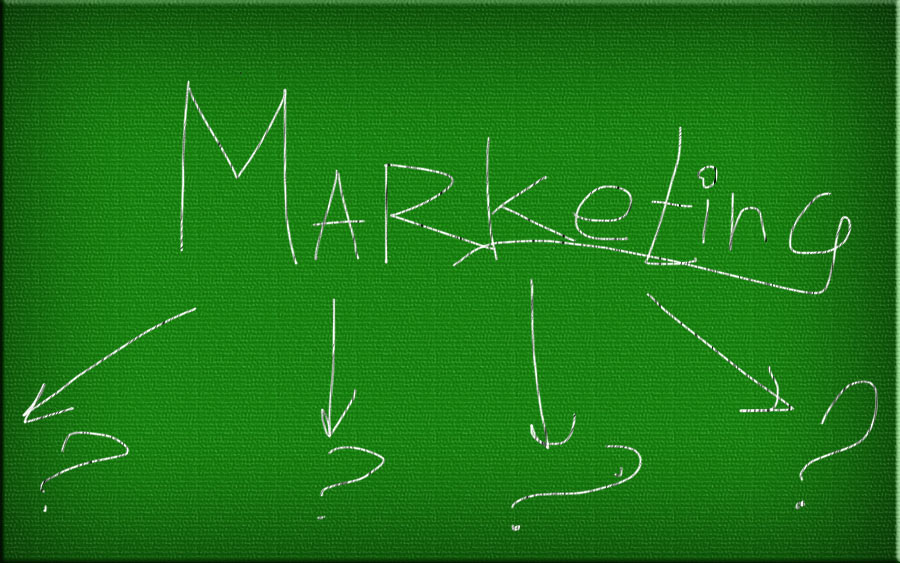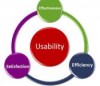Первоначальная настройка Google Analytics 4
Несмотря на то, что Гугл дал более года, чтоб перейти с классического Universal Analytics на новую версию GA4, многие сделали это только после того, как предыдущая перестала работать. Сегодня мы не будем рассматривать, чем одна версия отличается от другой, и что было лучше, что хуже, а обратим внимание на первоначальные базовые настройки, которые вам нужно сделать.
1. Создание акаунта.
Тут все просто. Добавляем новый ресурс, указываем название, страну, часовой, валюту, сферу, количество сотрудников. Это ни на что особо не влияет, к тому же можно будет изменить позже. Сразу обратите внимание, что тут нет такого понятия как «представление», как было в Юниверсал. Только ресурс.
Выбирайте бизнес цели (лучше все), и переходим к получению кода.
Сегодня рассмотрим именно сайт, а не приложение, поэтому на этапе настройки ресурсов выбирайте WEB, вводите адрес, название. Проверьте, включена ли у вас «Улучшенная статистика»:
Теперь, вам нужно разместить код на сайте. Я рекомендую делать это через Google Tag Manager (https://tagmanager.google.com/). Для этого вам понадобиться «Идентификатор потока данных». Сохраните его и передайте тому, кто будет ставить таг менеджер.
Если же решите поставить код напрямую, без GTM (чего мы не рекомендуем), переходите в разделе «Тег Google», Просмотр инструкции тега:
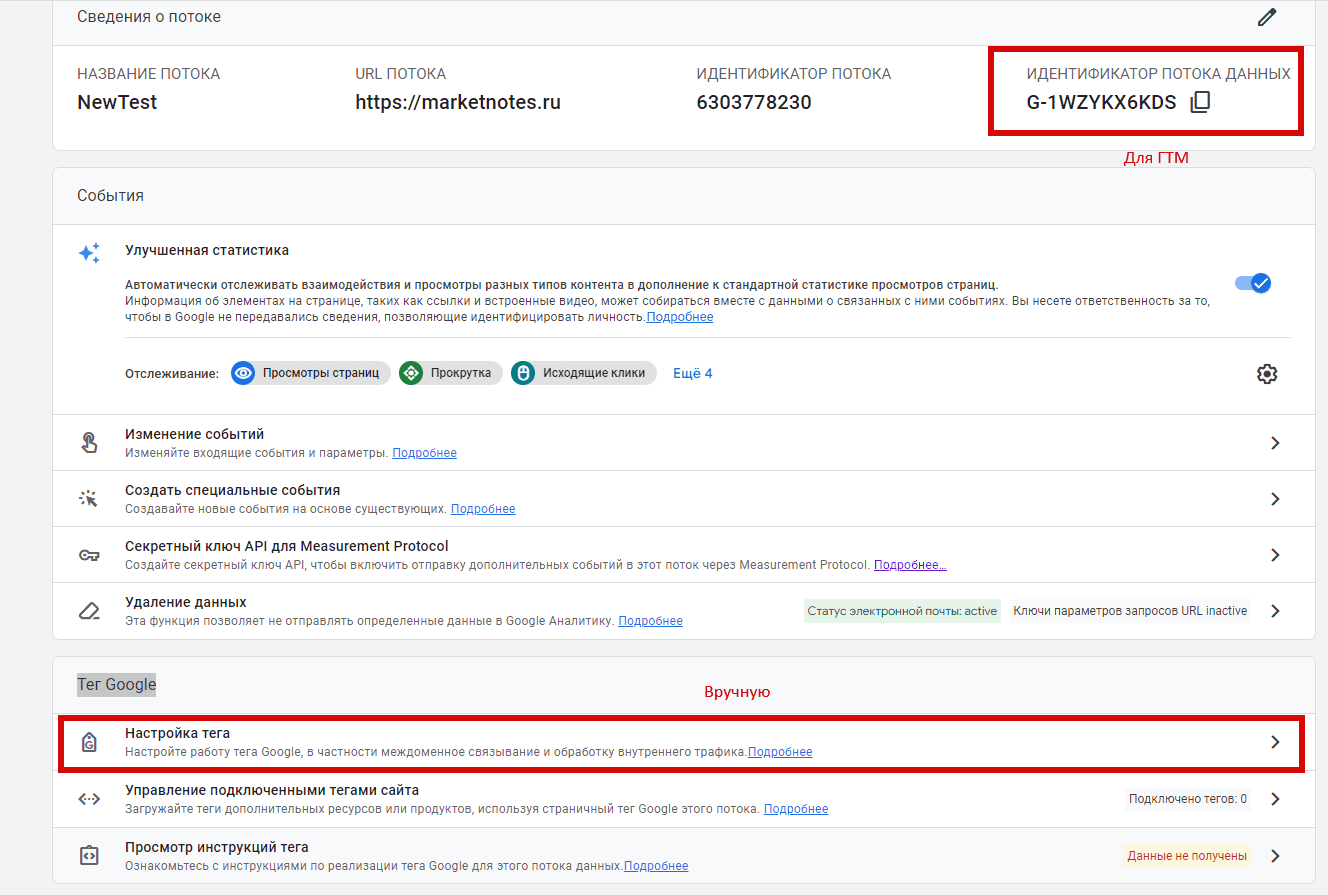
Там перейдите по ссылке «Инструация по установке» и вкладка «Установить вручную». Скопируйте код и установите на сайте.
Все, нажмите далее.
После размещения кода, статистика начнет собираться.
Чтоб проверить, корректно ли стоит код, зайдите в отчеты в раздел «Отчет в реальном времени». Походите по сайту, данные должны отображаться на этой вкладке.
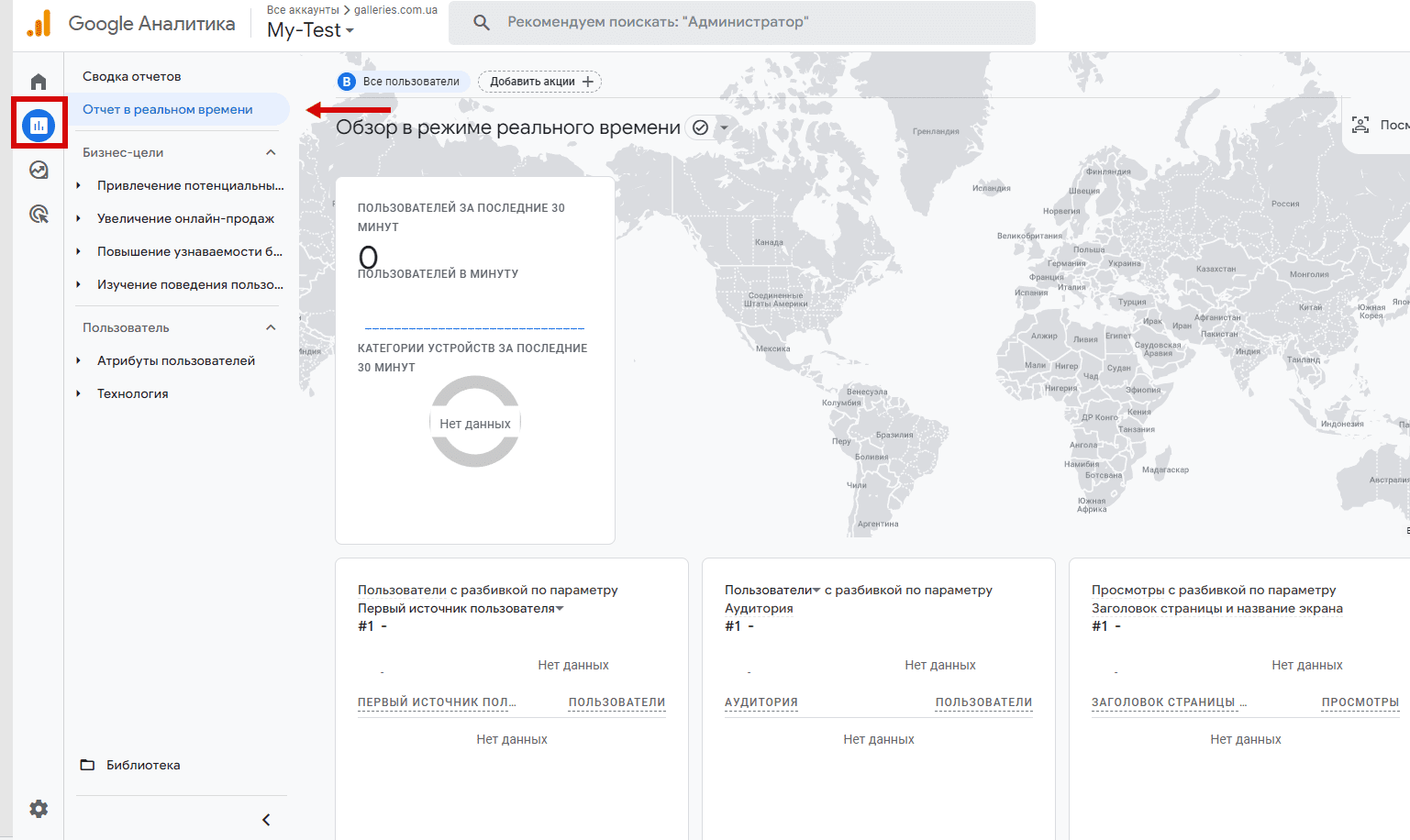
Обратите внимание, данные появляются в отчете с задержкой в 24 часа. Т.е. отчеты за сегодня будут только завтра. Работает только отчет за 30 минут в реальном времени.
Если акаунт уже был создан до вас, а вам нужно просто получить код, то заходите в Админ-панель и там нажимайте в Поток данных. В открывшемся окне выбирайте нужный поток, если он не один, и откроется нужная вам страница с Идентификатором и ссылкой на код.
2. Настройка акаунта
После того, как акаунт был создан, нужно сделать некоторые базовые настройки. Для этого есть специальный «Ассистент настроек», который подскажет. Итак, в админке переходите на эту вкладку (она первая), и увидим такое окно:
Обратите внимание на выделенные блоки.
Каждый пункт можно настроить и затем отметить как «Задача выполнена», после его прогресс будет меняться.
Итак, пройдемся по порядку.
Сбор данных можно отмечать выполненным после того, как вы установили код на сайте и данные начали собираться.
Сигналы Google – нужно обязательно включить. Нажимайте на управление и переходите на вкладку сбора данных. Здась нажимайте кнопку «Начать». Кроме того, обязательно нудно подтвердить в последней вкладке Согласие с условиямисбора польщовательских данных.
После того как все подтвердили возвращайтесь в Ассистент и отмечайте как выполнено.
Далее нужно настроить конверсии. По умолчанию, гугл добавляет конверсию покупки (purchase). Все конверсии делаются из событий. В данной версии гугла вообще все основано на событиях (просмотр страницы, клик, отправка формы и т.д.). Здесь мы не будем подробно останавливаться на том, как настраивать события. Это делается в ГТМ или на сайте, смотря как у вас стоит код и что конкретно вы хотите отслеживать. Предположим, что события у вас уже есть. Вам нужно просто выбрать, какие из них хотите отслеживать как цель.
После того, как отметили можете проверить – они появятся на вкладке Конверсии.
Важно отметить, что события, как и все данные появятся в списке только на следующие сутки.
Далее идут аудитории. По умолчанию, Google создает 2 аудитории: всех кто был на сайте 30 дней, и тех кто купил. Вы можете создать дополнительные, в зависимости от ваших потребностей. Особенно, если будете с ними работать в рекламе в дальнейшем.
Следующий блок идет по работе с гугл рекламой. После связки Аналитики и Рекламного кабинета, аудитории добавляются из аналитикса, а вот цели наоборот – надо будет импортировать в рекламном кабинете.
Отметьте что сделали и оставьте то, что будите делать позже чтоб не забытью
И последнее, что я бы рекомендовал сделать, это изменить срок хранения данных. В настройках данных, поменяйте с 2 месяцев (по умолчанию), на 14 месяцев.
При необходимости, выдайте доступ с нужными правами по ссылке «Управление доступом к ресурсу».
На этом все, базовые настройки ГА4 выполнены.
Если у вас остались вопросы или нужно раскрыть какую-то дополнительную тему – пишите в комментариях, напишем.