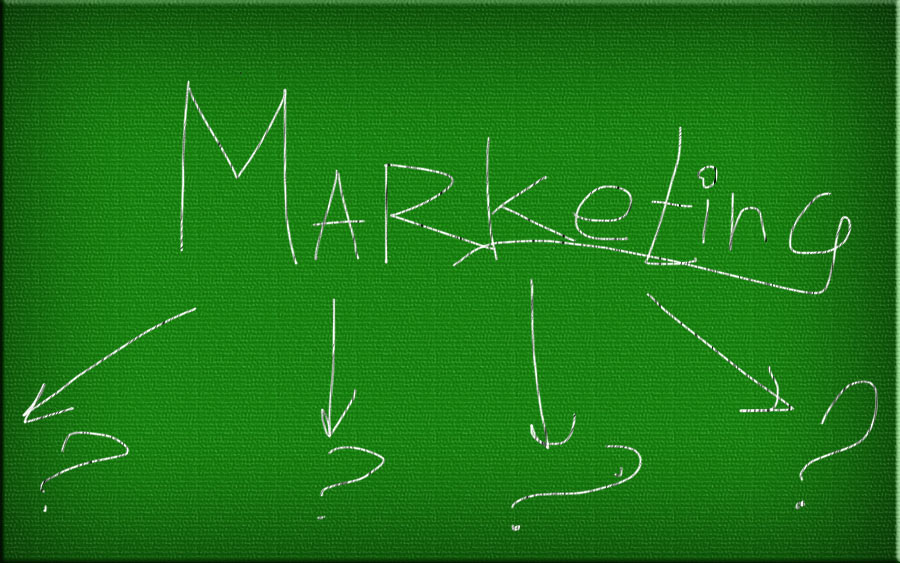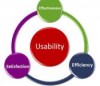Инструкция по Task Manager «Asana»
За последнее N-ное количество лет в различных проектах я сталкивался с различными календарями, планерами и таск-менеджерами, которые, по сути, выполняют одни и те же функции и все имеют бесплатный тариф (bitrix24, trello, google.calendar). Но в последнее время я для своих личных целей и задач использую Asana (https://asana.com/), которая является удобным и многофункциональным с одной стороны, и не таким перегруженным другими функциями, с другой (как тот же битрикс, например). В сегодняшней статье я хочу рассказать про основные функции, которыми я пользуюсь, и которые могут быть очень полезны вам, особенно, если вы работаете в команде и на вас висит более 3-5 задач одновременно.
С помощью Asana вы с легкостью сможете отслеживать прогресс, дедлайны и результаты для проектов от начала и до конца для всей своей команды. Этот инструмент очень простой в использовании и к тому же бесплатный для большинства функций.
Для входа в Asana используется ваша корпоративная почта и пароль, который вы сами себе придумали.
Пароль и прочую информацию о себе (имя, фото) можно менять на странице настроек. Для этого кликните по своей иконке в правом верхнем углу и выберите пункт: “My Profile Settings”.Откроется модальное окно, где будут вкладки с разными параметрами: имя и фото на первой. Что конкретно вы хотите получать — на второй. Изменение пароля — на четвертой (Account), там будет ссылка “Change your password”.
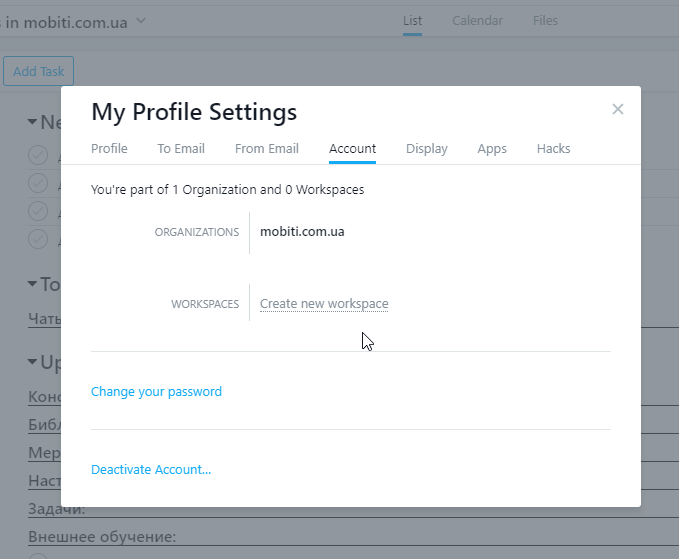
1. Структура Asana
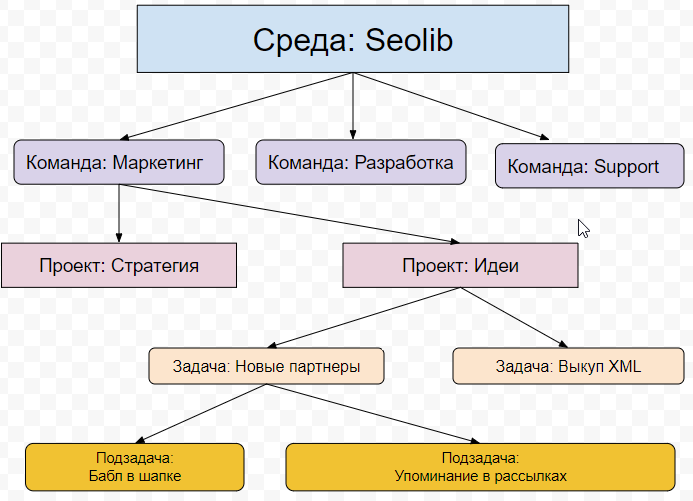
Сперва следует определиться с рабочей средой. По сути, если вы работаете в одной кампании, то и среда может быть у вас одна (ее создает администратор одноразово). Если же вы, например, агентство и у вас могут быть различные большие проекты (или клиенты), то и таких окружений (сред), может быть несколько (их можете создать сами или вас туда могут пригласить). Например, я на схеме обозначил среду Seolib, хотя там есть и другие проекты. Но они не такие большие, и я не выделяю их отдельно. Все командные и личные задачи ставятся только в этой среде. Вы можете переключиться на персональные проекты, которые видите только вы, но смотрите, не запутайтесь. Кроме вас их никто не видит, и личные задачи будут доступны для просмотра только при переключении в личную рабочую среду. Рекомендуем работать общей среде. В ней тоже можно создавать приватные проекты, которые будите видеть только вы.
Далее идут команды (teams). Вы можете их создавать по отделам или по направлениям, как вам удобней. Каждый работает в своей команде, но еще видит задачи других команд, может участвовать в задачах, которые созданы в любой из команд, если его отметили как фоловера (наблюдателя), упомянули в комментариях или назначили исполнителем (ответственным). Создатель задачи автоматически становится фоловером. Каждый может отменить и перестать быть фоловером (значок будильника в нижнем правом углу). Все изменения фоловеры видят в разделе Inbox. Вы можете состоять сразу во многих командах, или в одной команде и отдельных задачах. Можно создать и общие команды, тут уже смотрите на структуру Вашей кампании.
Уровнем ниже идут Проекты. Проект — это объединение задач в единую “папку”. Проектов не должно быть много, оптимально 5-7. Кроме того, важно продумать название проекта. Дело в том, что в списке задач выводится только 7 букв, поэтому старайтесь, чтоб название проекта или укладывалось в 7 букв, или они передавали смысл проекта.
В рамках проекта ставятся задачи. Это четкое описание того, что нужно сделать, например “Написать инструкцию по инструментам”.
У задачи могут быть подзадачи, типа чеклиста к задаче. Например, Инструкция по инструментам может состоять из подзадач: инструкция к Asana, инструкция к Slack, инструкция к Google.Calendar.
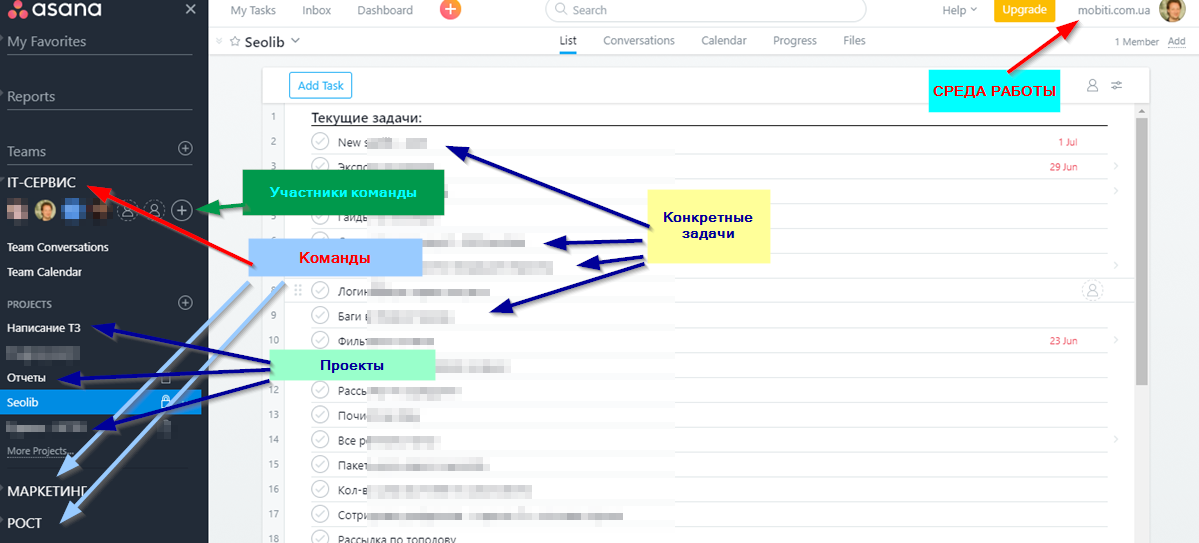
Сперва может показатся немного запутано, но если разобраться, все логично и понятно. Посмотрите на скрин выше:
Среда: mobiti.com.ua
Есть несколько команд, которые я вижу: IT-серсис, Маркетинг, Рост.
Если группу раскрыть, но будет видно участников команды, в том числе и себя
Внутри команды IT-сервис есть ряд проектов, например, Написание ТЗ, Отчеты, Seolib.
В основном окне выводятся сами задачи конкретной группы (в данном случае Seolib, он выделен).
2. Задачи (Tasks)
При работе с задачами следует выполнять некоторые правила:
- Каждая задача должна иметь ответственного человека и наблюдателей. При создании любой задачи тот, кто ее создает автоматически становиться ее наблюдателем (Followers), а исполнителя (т.е. ответственного) нужно назначать вручную;
- Если в задаче участвует несколько человек, всех их можно отметить в комментариях или в описании задачи (Description) через @;
- Старайтесь максимально четко указывать заголовок (7-10 слов), а в описании указывайте все подробности. Все обсуждения и уточнения нужно писать в комментариях, в том числе и через @ для отметки кого-то;
- Желательно, чтоб у каждой задачи был один тег. Может быть и 0, может быть и больше. Но в списке задач выводиться только один. Хотя для поиска доступны все теги.
Постановка задач
Для создании задачи нужно зайти в нужный проект и нажать кнопку “Add Task” или просто кликнуть по любой свободной строчке и вводите название задачи. После этого заполняйте поле Description (описание) и выбирайте ответственного. Описание полей смотрите на скрине:
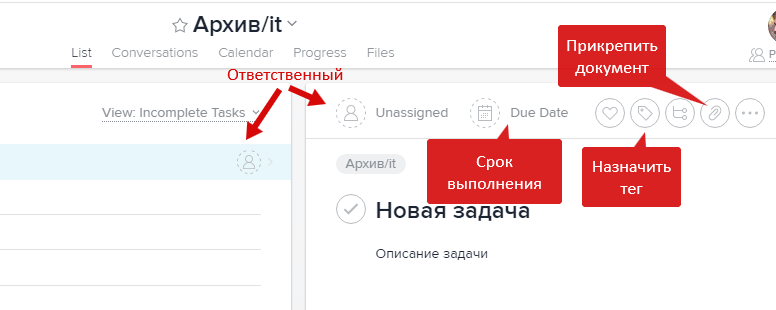
Если хотите обратить внимание нескольких человек на задачу, укажите их в комментариях через @, система сама превратит ник в имя. Например, в моем случае @it назначает меня, превращая в Юра.
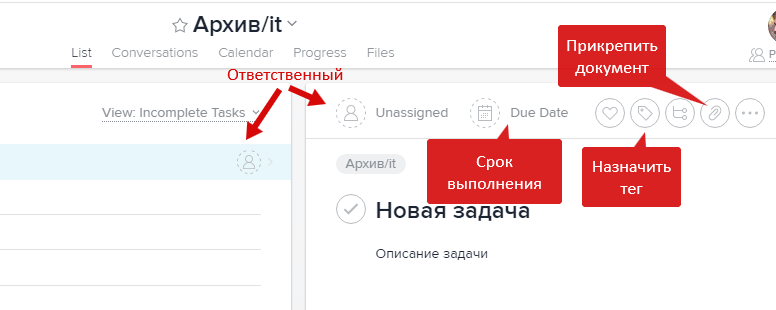
Если нужно прикрепить документ, кликайте по иконке “скрепка” и выбирайте нужный вариант (gogle.drive, dropboxили локально), в открывшемся окне выбирайте нужный файл, он автоматически появится с названием, которое вы задали документу.
Каждой задаче можно назначить дату и время выполнения, в том числе и повторяющееся событие (например, подготовка отчета каждое 3 число месяца). Особенность повторяющихся событий в том, что пока текущее событие не пройдет — следующее не будет поставлено и отображено в календаре Asana.
Если после названия задачи поставить двоеточие, задача превратиться в “Секцию”. В принципе, это такая же задача со всеми функциями и характеристиками, но она выделяется жирным и бросается в глаза. Нужно для выделения определенных задач:
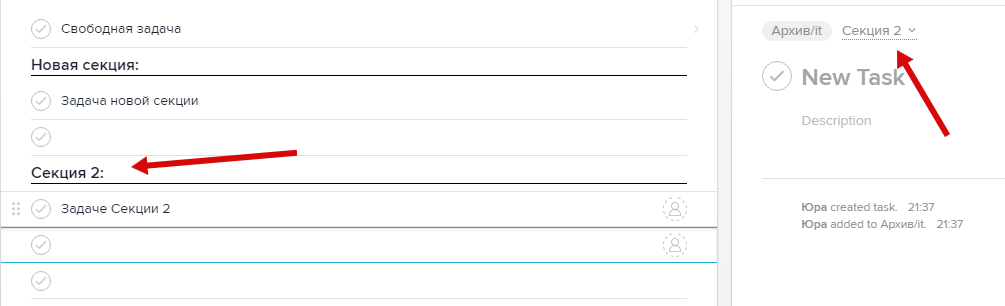
Кроме того, задачи могут относиться к определенной секции. Все задачи, которые находятся “под секцией” считаются относящимися к данной секции. Таким образом, если хотите разместить независимые задачи — они должны находится над первой секцией.
У каждой задачи и секции могут быть подзадачи (соответствующая иконка или быстрые клавиши Ctrl+S). У каждой подзадачи может быть свой отдельный исполнитель (ответственный).
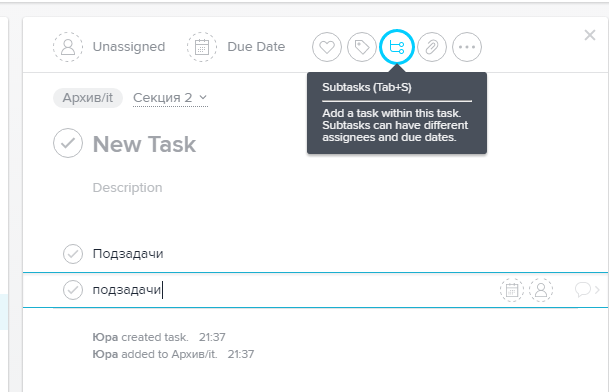
В задачах можно редактировать все поля в любое время: описание, ответственных, секции, сроки и прочее.
Лично я не рекомендую менять исходные данные, а отмечать изменения в комментариях, иначе будет путаница.
Работа с моими задачами
Вы можете просматривать задачи по разным параметрам и в разных срезах.
Вы можете просматривать задачи в каждом конкретном проекте. Для этого просто кликните по нему и откроется список
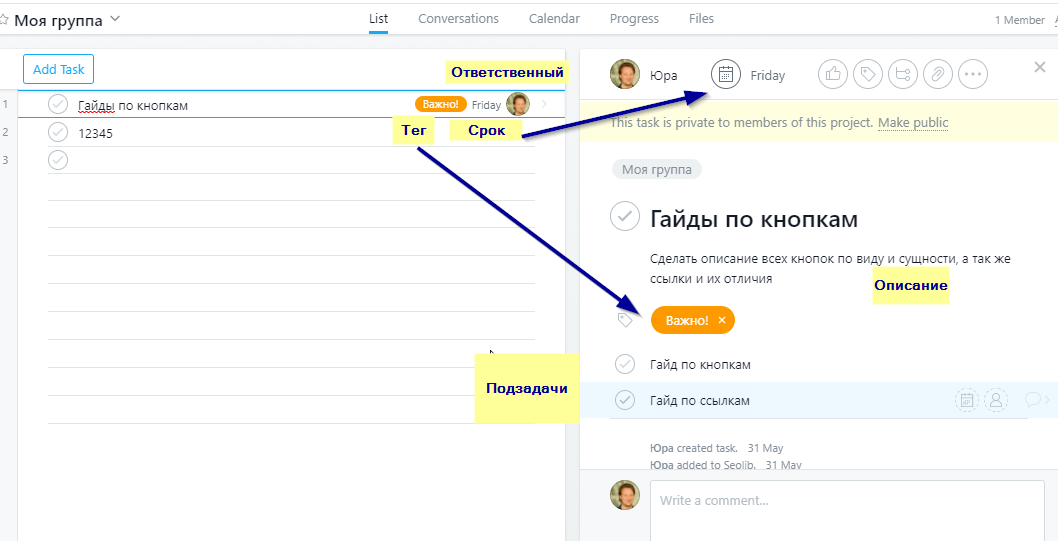
Вы можете просматривать все свои задачи. Для этого кликните в левом верхнем меню по ссылке MY TASKS и вы увидите список задач, в которых вы ответственный.
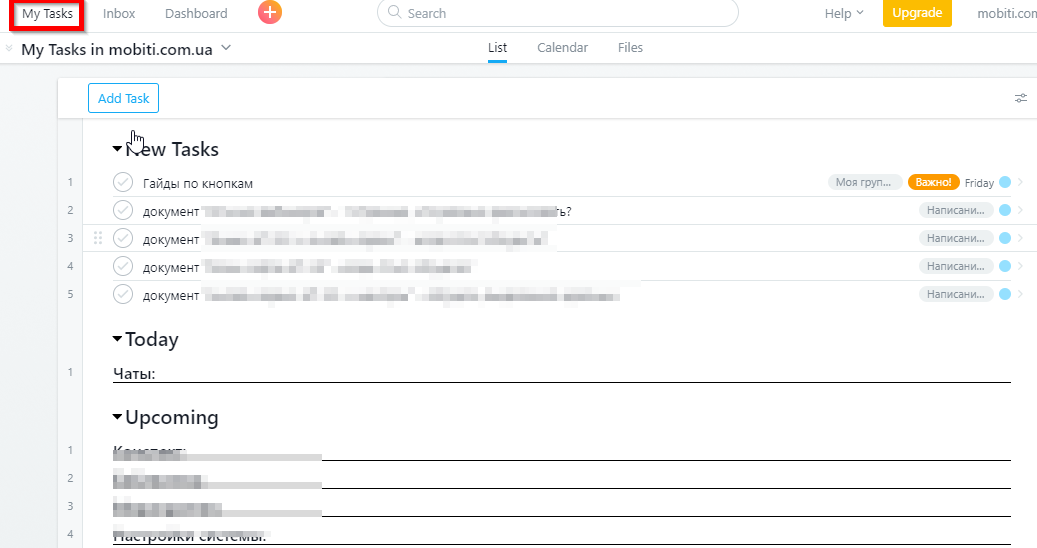
По умолчанию задачи выводятся по приоритету, хотя типы сортировок можно менять (по проектам, выводить все задачи, только выполненные и невыполненные т.д.). Хотим обратить внимание на приоритеты. Их в системе три:
• Сегодня (Today)
• Ближайшее время (Upcoming)
• На потом (Later).
При создании задачи она попадает в раздел New Tasks, и вы должны назначить ей нужный приоритет. Для этого кликаете по синему кружку в конце строки и выбирайте куда ее отправлять. Кроме того, можете просто “перетащить” ее мышкой, в том числе выделить через ctrl отдельные задачи или shift с первой по последнюю выделенную и перетащить их все вместе. Аналогично всем выделенным задачам можно поменять дату, исполнителя, теги и т.д.
Хотим обратить внимание, что по приоритетам сортировка доступна только в разделе Моих задач, в проектах такого типа нет, хотя сам приоритет виден в каждой конкретной задаче рядом с Ответственным:
Иконки следующие:
синий заполненный круг — новая задача;
звездочка в квадрате — сегодня;
пустой круг — отложенная;
закрытая коробочка — на потом.
Это деление условное, и вы сами определяете, что оно значит. Лично я для себя делаю такие обозначения: На сегодня – то, что должно быть сделано в течении недели. Отложено – в текущем месяце, и на потом – то, над чем еще думаю и срок не определен. Вы можете сами определять для себя приоритеты. Важно, чтоб у всей команды они были одинаковые.
Напротив списка задач выводится краткая информация: тэг и проект:
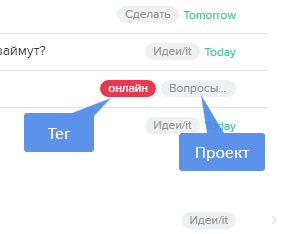
Если тегов несколько, выводиться только один, а остальные скрываются за многоточием. Кликнув по проекту — вы увидите список задач в этом проекте, а кликну во тегу — список задач с этим тегом. Дата рядом (Today, Tomorrow) — это срок, установленный на выполнение задачи (не путайте с приоритетами, они выводятся иконками, а не словами).
Рядом с MY TASKS ссылка на раздел Inbox. Перейдя по ней, вы увидите все задачи, которые были поставлены не вами, но касаются вас (вы ответственный, или вас упомянули через @). Если вы поставили задачу сами себе, то в Inbox она не попадает. Если есть новые задачи или упоминания, над Inbox появится оранжевая кнопка (жирная круглая точка).
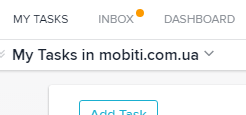
После захода в Inbox все задачи считаются “просмотренными” и точка пропадет.
Когда вы выполнили задачу, просто ставьте галочку, и задача пропадет из списка задач, но не удалиться. В дальнейшем можно найти все выполненные задачи. Поэтому, не удаляйте задачи, а просто отмечайте их выполнение. Если задача не нужна — ее можно перенести в “Архив”. (создайте такой проект в каждой команде, это удобно)
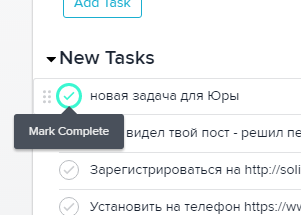
3. Тэги (Tags)
В системе реализована очень удобная система работы с тегами. Каждой задаче можно назначать один или несколько тегов (но в списке проектов выводится только один, поэтому старайтесь выбирать один, хотя можно и больше). Вы просто начинайте вводить первые буквы тегов, система вам подскажет:
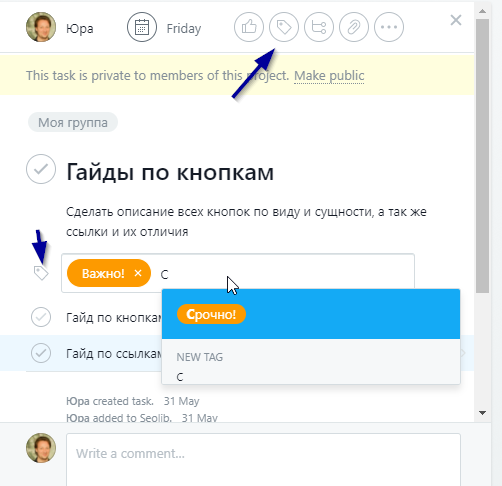
Каждый может создавать свои собственные теги, но лучше их вводить по общему согласованию, т.к. одно и тоже слово (маркетинг, например) для каждого человека может означать что-то свое. При добавлении нового тега, вы сможете выбрать ему цвет, чтоб отличался от других:
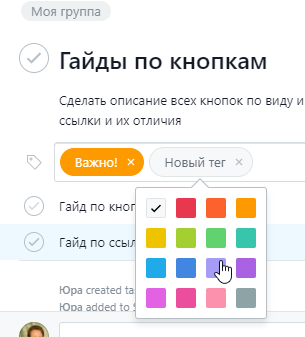
Если у задачи несколько тегов, они скрываются за многоточием, но при наведении показывается полный список.
4. Поиск по Asana
В системе реализован довольно удобный и многофункциональный поиск. Искать можно по чему угодно: по названию задачи, по тегу, по срокам и т.д. Наиболее простой способ — просто пишите название задачи или тега в строке поиска.
Кроме того, можно использовать расширенный поиск с пересечениями (в выпадающем списке последняя строка Advanced Search). Например, задача, которая имеет два тега:
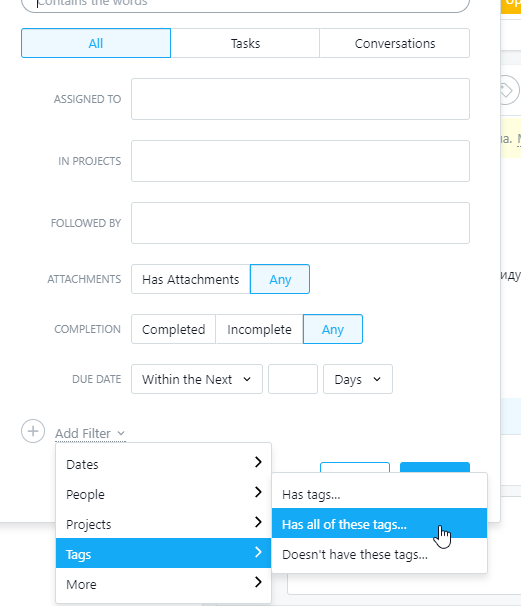
5. Календарь Asana
В Асана есть свой внутренний календарь, на которой выводятся задачи с установленным сроком выполнения. Обратите на это внимание, если у задачи срока нет — то и в календарь она не попадает. Просмотреть календарь можно в трех срезах:
1. Календарь проекта. Для этого просто перейдите в интересующий ваш проект, и в верхнем меню над списком задач просто кликните на Calendar (синяя стрелочка) на скрине.
2. Календарь Группы.Этот календарь выводит все задачи всех проектов в рамках данной группы. Находиться он над списком проектов Team calendar (Красная стрелочка на скрине)
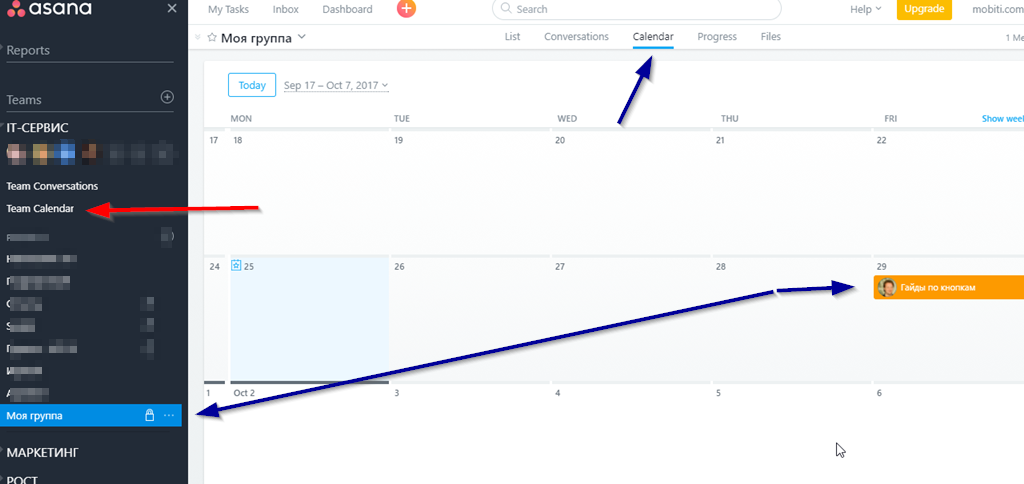
3. Календарь ваших задач. Для этого перейдите в список своих задач (My tasks) и на открывшейся странице перейдите по ссылке календарь.
6. Настройка уведомлений
Вы можете самостоятельно настроить уведомления, которые будут приходить вам на почту. Для этого перейдите в настройки своего акаунта:
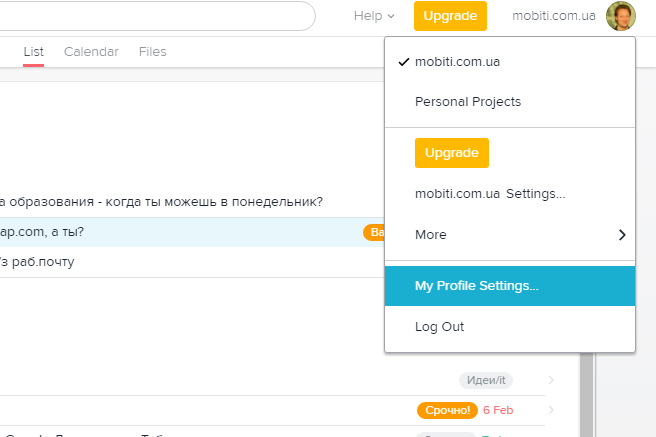
Вы сможите включать и отключать уведомления, касающиеся конкретно вас (персональные проекты) или проекта в целом (mobiti.com.ua):
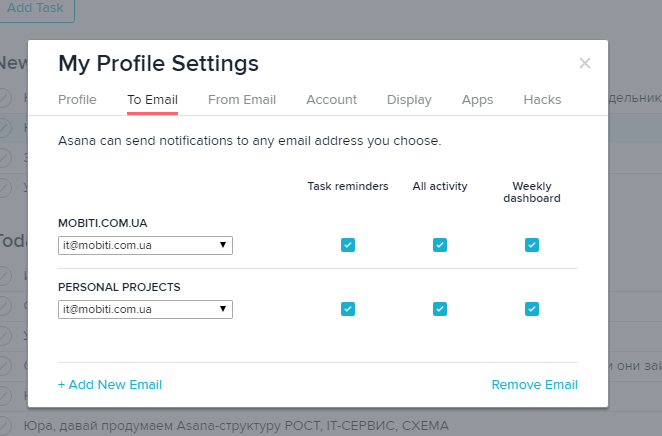
Значения следующие:
Task reminders (напоминает о задачах) — оповещает вас о том, что подходит срок завершения задачи, в которой вы ответственный. Напоминания приходят: за 7 дней, за 1 день, в день срока, на следующий день и через 7 дней, если задача не выполнена.
Вы получите уведомления ТОЛЬКО по тем задачам, где вы ответственный. Если вас просто упомянули или вы наблюдатель (Followers) — сообщения приходить не будут.
All activity (любая активность) — в данном случае вам будут приходить письма при любой активности в проекте, в котором вы участвуете или хотя бы отмечены через @, например если кто-то написал новый комментарий к задаче, изменил срок, прикрепил новый файл и т.д. Любая активность.
Dashboards (дашборд) — высылает раз в неделю отчет о работе с проектами, которые вынесены на дашборд (смотри пункт 7). Присылается статистика о процессе, сколько выполнено, сколько осталось и прочее. Имеет смысл оставлять галочку, если пользуетесь Дашбордом. В противном случае убирайте ее.
7. Дашборд
В Asana есть Дашборд (Dashboard), куда вы можете вынести до 3 проектов. Дашборд можно использовать для быстрого слежения за новыми задачами, обновлениями и статусами наиболее важных для вас проектов. Ссылка на дашборд находиться в левой верхней части, рядом с My Tasks и Inbox:
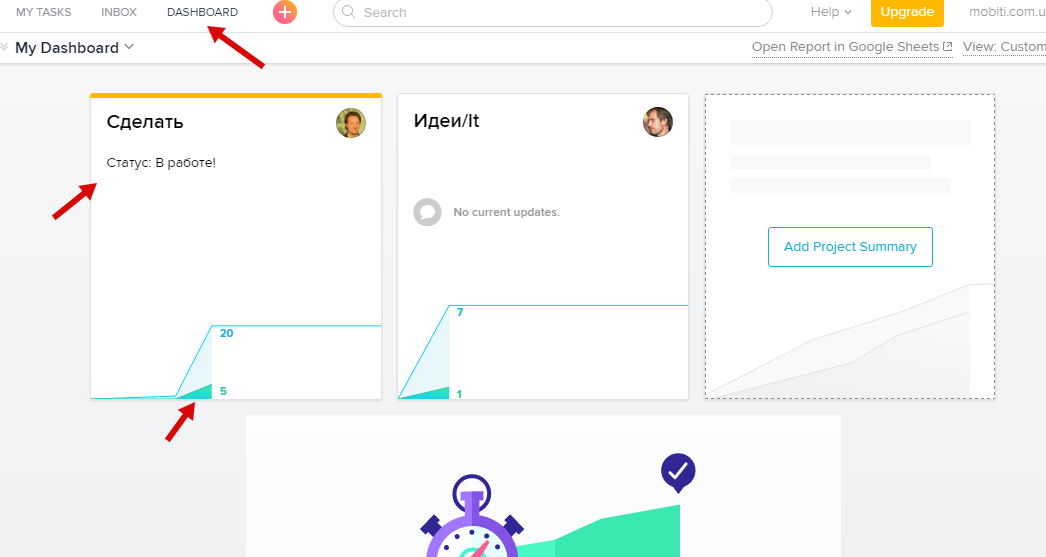
Здесь вы можете назначить статус к проекту (По сути это просто комментарий). В целом, инструмент удобный, однако ограничение в 3 проекта сильно все портит.
8. Задачи и календарь других людей
Вы можете просматривать задачи и календарь не только свой, но и любого другого человека (кроме его персональных или скрытых задач). Для этого просто кликните по иконке человека в любом месте или воспользуйтесь поиском.
После этого вы увидите стандартный список задач, которые отсортированы по умолчанию по приоритетам. Но сортировку можно менять.
Чтобы увидеть календарь — просто кликните на ссылку Calendar рядом с List (это список задач). Нажав на Files вы увидите все файлы, которые данный человек прикреплял к задачам.
Сам календарь выглядит точно так же, как и ваш собственный.
Вот краткий перечень основных фунций таск-менеджера Asana, хотя далеко и не полный. Но для общего представления и работы- довольно удобно. Несмотря на то, что сперва кажется сложным и запутанным, после нескольких дней работы, уверяю вас, все станет понятно. Если есть вопросы – пишите мне на почте или оставляйте комментарии.