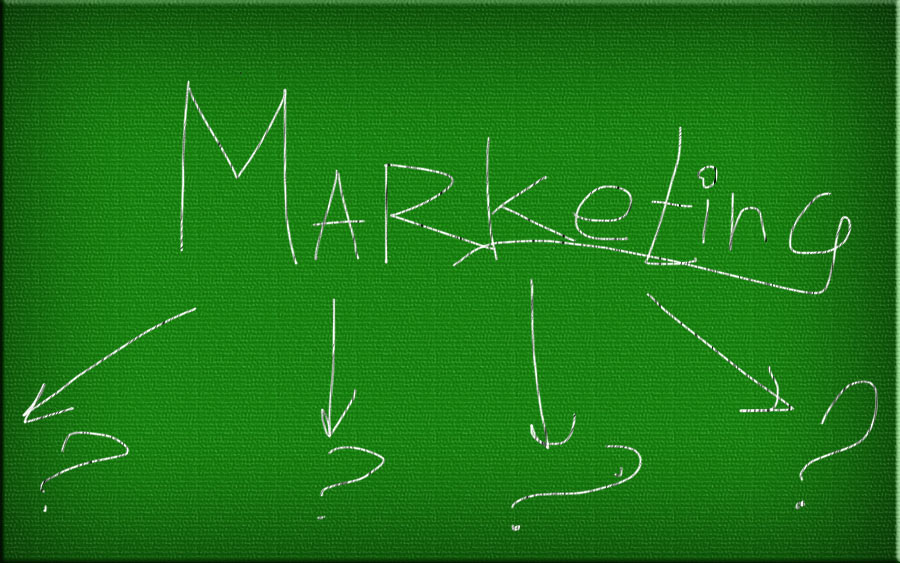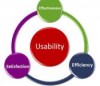Сводные таблицы: зачем они вообще нужны?
Сегодня я хочу рассказать о таком полезном инструменте, как сводные таблицы. Вообще, если вы не используете сводные таблицы, это значит что Эксель (и Гугл докс) вы используете на 10%! Это мега-полезный и удобный инструмент, с помощью которого можно быстро получить итоговые данные по различным срезам и в нужном формате. Рассмотрим подробно как их создавать и настраивать в программе Микрософт Эксель, а так же в GoogleSheets.
Итак, представим, что у нас есть выписка с банка по кредитной карте. Выглядит она примерно так (Я упростил, оставив основные поля).
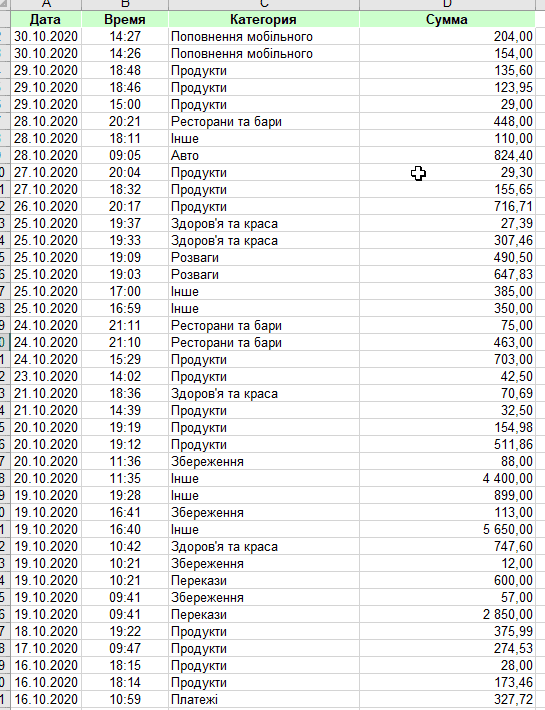
Сводные таблицы в Excel
Для того, чтоб создать сводную таблицу, просто выделяем нужные столбца и на вкладке Вставка кликаем по Сводная таблица (в разных версиях может выглядеть немного иначе, но не сильно).
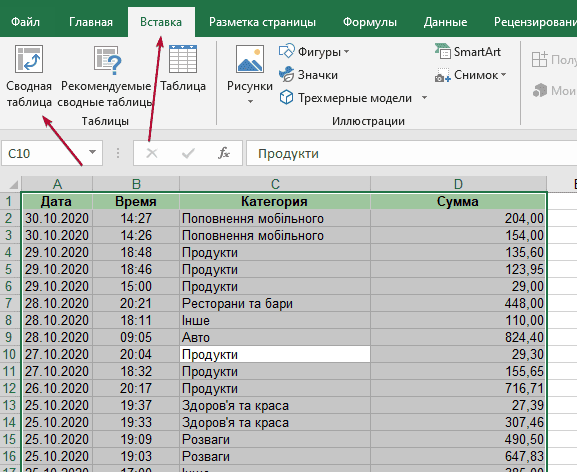
В открывшимся окне выбираем, где хотим ее создать – на новом листе или на уже существующем и нажимаем ОК. Вобщем-то все, таблица создана. Теперь нам нужно ее настроить, чтоб выводились только нужные нам данные.
Сама структура таблицы довольно понятная. Берете нужный параметр и перетаскиваете в соответствующее поле. Например, вас интересует сумма затрат по категориям. Для этого перетаскиваем Категории в Строки, а Сумму в Значения:
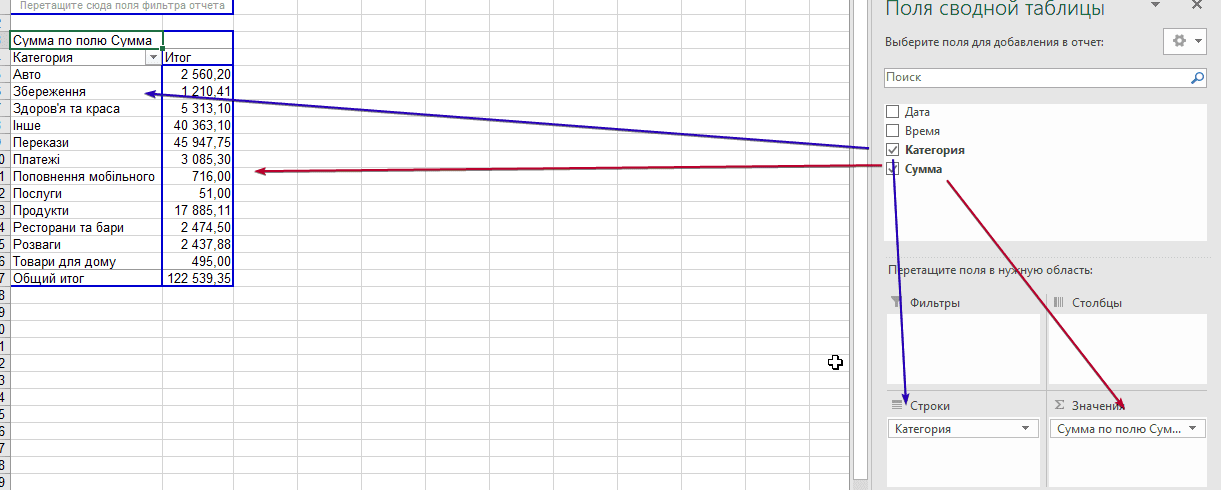
Допустим, мы хотим кроме самой суммы увидеть еще количество операций (сколько раз платили за категорию). Для этого еще раз переносим Сумму в столбец, кликаем по ней и в выпадающем списке Параметры поля значений.
Откроется окно настройки, где вы и сможете выбрать нужный параметр, например, минимальный/максимальный, сумма (по умолчанию), среднее или, как в нашем случае – количество.
Получаем:
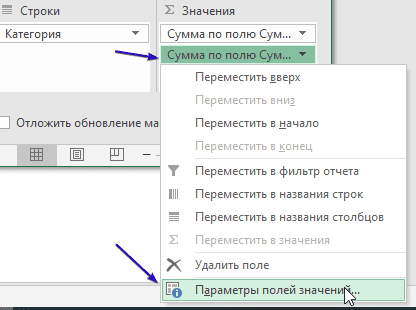
Обратите внимание, что вы можете настроить внешний вид таблицы, например, добавить итог, переименовать поля.
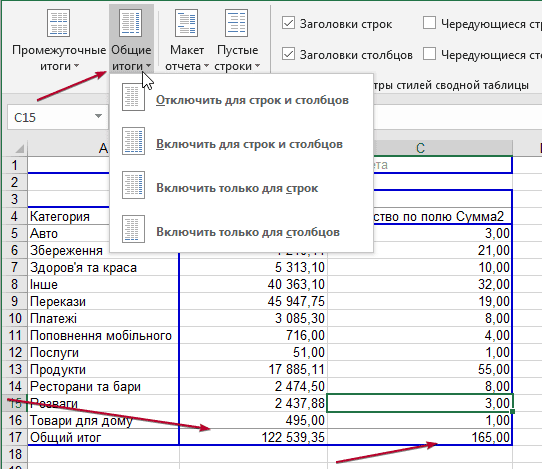
Если поставить несколько строк, они будут раскрываться как вложенные списки.
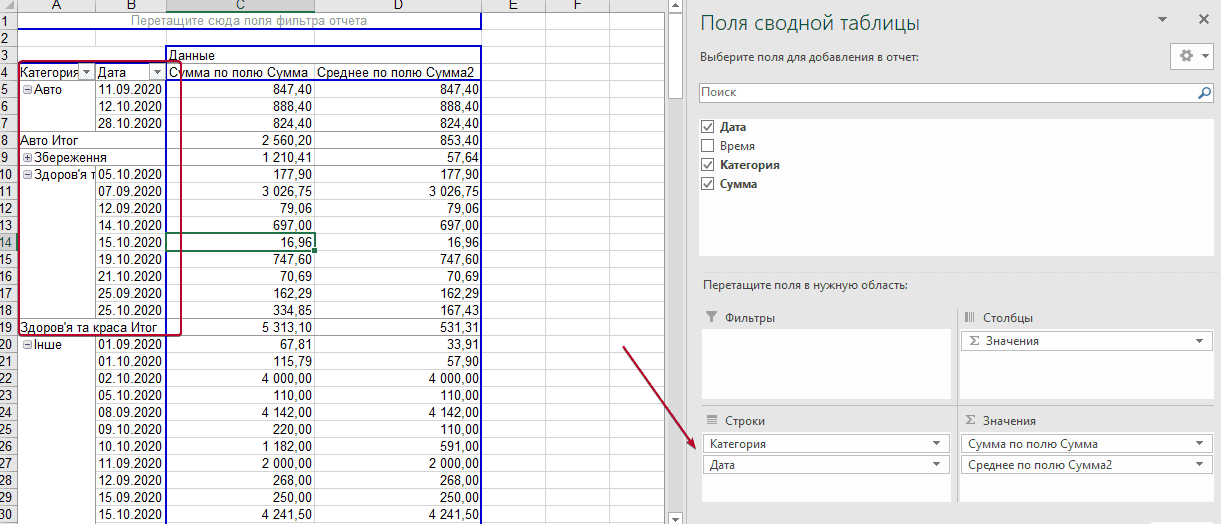
С полями Фильтр и Столбцы, думаю все понятно итак.
Как видите, ничего сложного.
Сводные таблицы в Google Sheets
На первый взгляд, сводные в Google Docs могут показаться сложнее и запутаннее. Но если вникнуть, все становиться просто и понятно и для более сложных таблиц лично мне Гугл больше нравится. Итак, возьмем ту же исходную таблицу с расходами по категориям. Выделяем, идем в Данные -> Создать сводную таблицу.
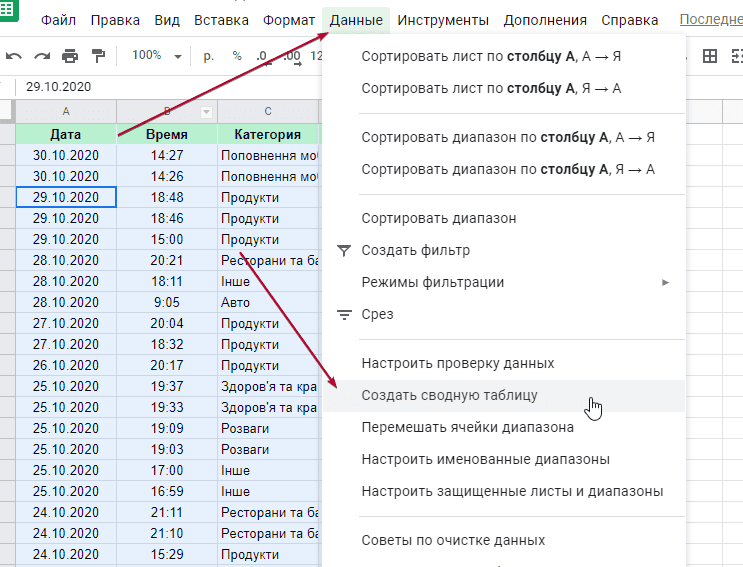
Несмотря на внешнее отличие от Экселя, суть та же, видим такую картинку, где присутствуют Строки, Столбцы, Значения и Фильтр.
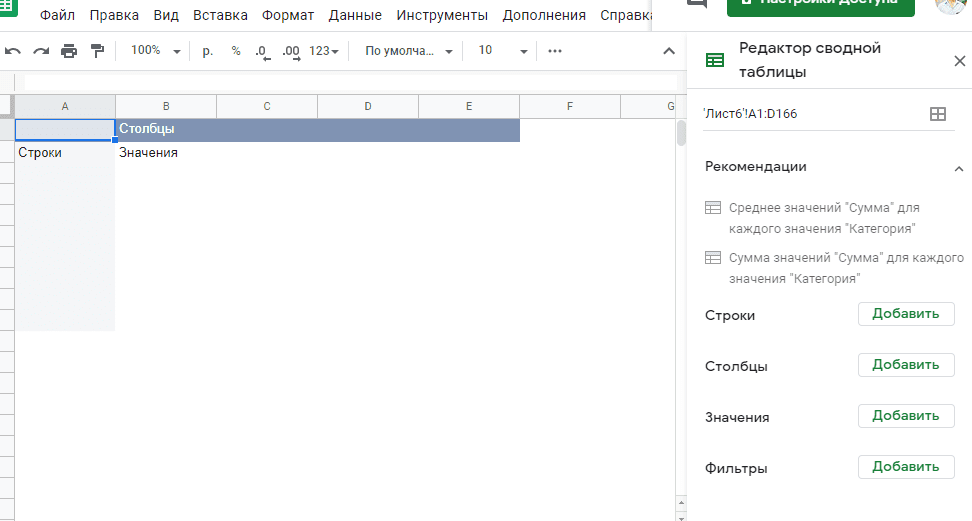
В строки добавляем Категории, а в Значения — Сумму, при этом точно так же добавляем ее два раза, один раз как сумму а второй как количество:
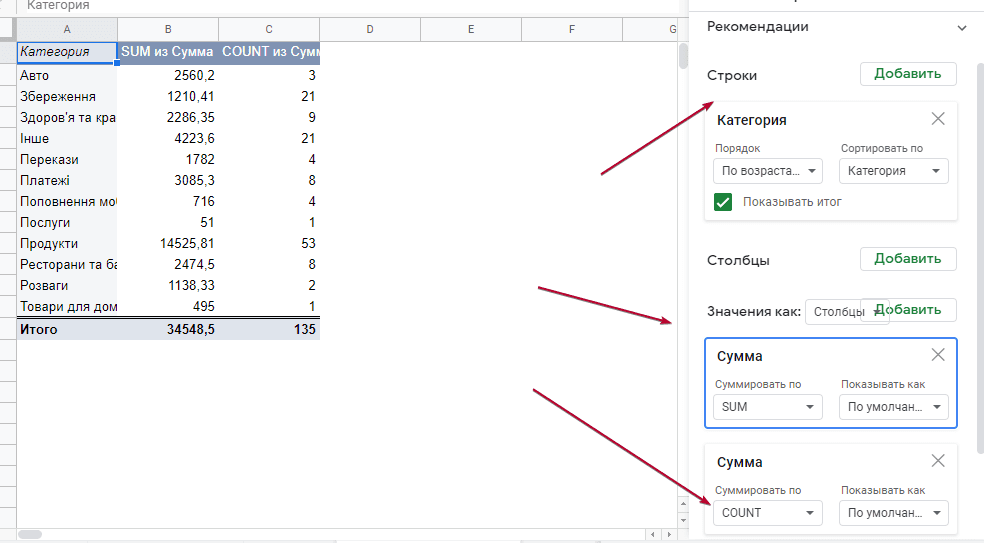
Аналогичным образом, можно настроить внешний вид таблицы, добавить второй уровень столбцов, и т.д.
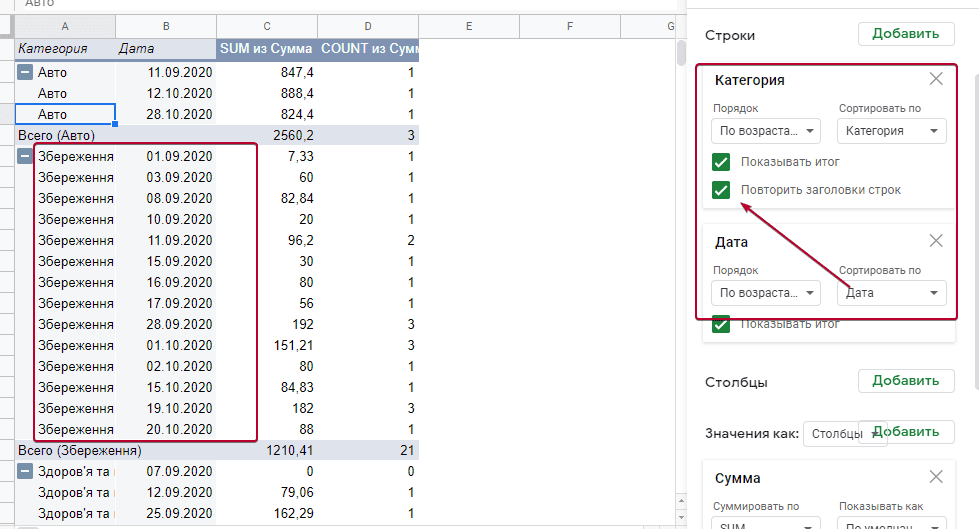
Как видите, ничего сложного.
Общие советы и рекомендации по сводным таблицам:
— Если у вас пропал левый блок настроек, не переживайте, просто поставьте курсор на сводную таблицу (выделите любую ячейку), и все появиться;
— Следите за форматами данных, помните про точки и запятые, особенно в экселе, не сохраняйте цифры в виде текст, следите за пробелами в цифрах (1 256 – не число а текст с пробелом);
— Обратите внимание на даты. Если столбец дата правильно импортирована в дату, появляются дополнительные возможности и фильтры;
— Если хотите работать с отдельными блоками сводной таблицы, можете ее копировать и вставлять в другое место. Но вставляйте только значения, без формул, иначе скопируется вся таблица со всеми связями:
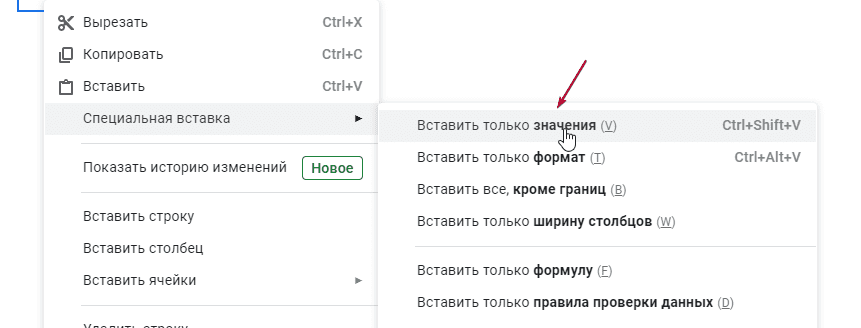
Ну и последнее – вы можете выделить не только уже имеющуюся таблицу, но и полностью все строки в колонке. В этом случае при добавлении новых данных в исходную таблицу, сводная будет обновляться и учитывать эти данные.
Вот и все. Конечно, есть еще много чего интересного в сводных таблицах, но основной функционал, который покрывает более 80% потребностей пользователя мы рассмотрели. Надеюсь, это полезный материал.
Если есть вопросы или дополнения – пишите мне на почту или оставляйте комментарии.