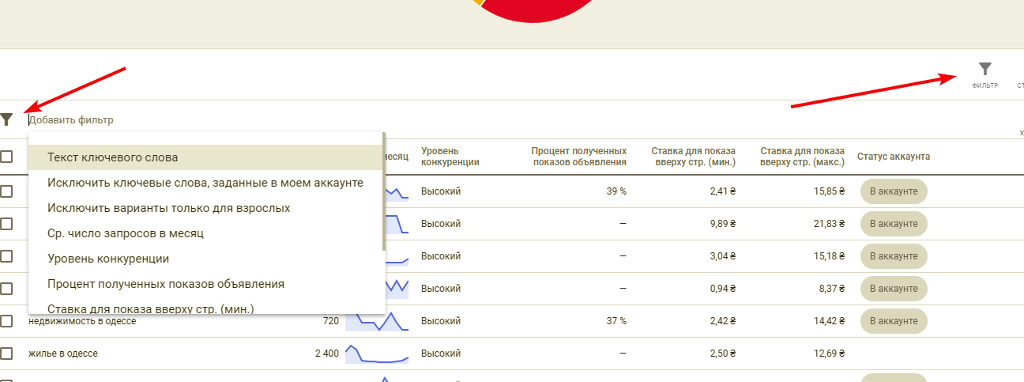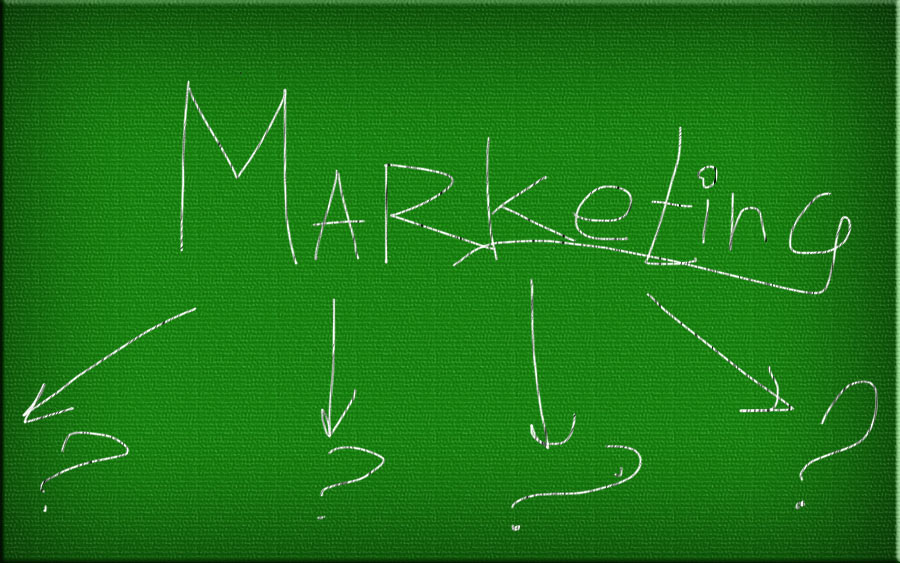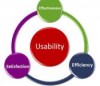Новый интерфейс Google AdWords: подбор и анализ ключевых слов
Как вы знаете, в ближайшее время Google AdWords полностью перейдет на новый интерфейс. И несмотря на то, что он уже доступен более полутора лет, многие все равно ждут этого момента с ужасом, т.к. сильно привыкли к старому интерфейсу и новый кажется неудобным (хотя это, конечно, дело привычки).
Сегодня я хочу показать? как пользоваться таким ВАЖНЕЙШИМ инструментом AdWords, как подбор и анализ ключевых слов. Штука довольно удобная и понятная, как по мне, хотя с непривычки может и пугать.
Сам инструмент находится, как ни удивительно, за иконкой Инструменты, и называется «Планировщик ключевых слов»:
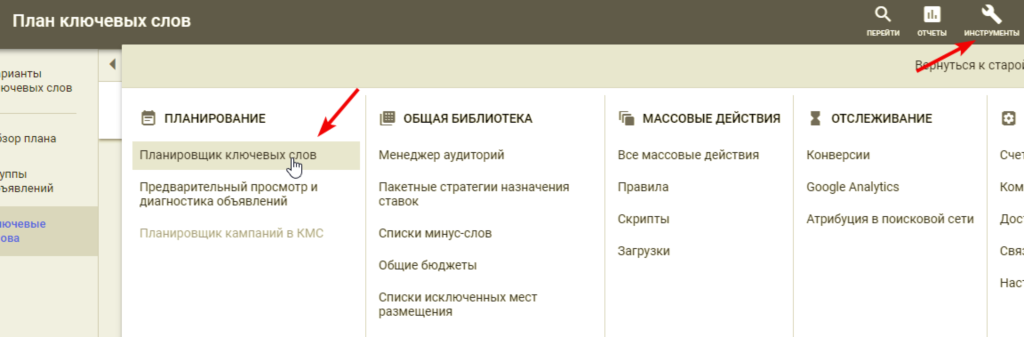
На открывшейся странице у вас есть две кнопки: Найти новые слова (для подбора слов) и Получить данные о количестве запросов (узнать частоту запросов, если они у вас уже собраны).
1. Подобрать новые ключевые слова.
Нажав на кнопку «Найти ключевые слова», откроется форма, куда вы можете ввести несколько ключевых слов или адрес страницы, на основании которых Google подберет ключевые слова. Например, вы указываете страницу, и система спрашивает – подбирать слова на основании всего сайта, или только указанной Вами страницы.
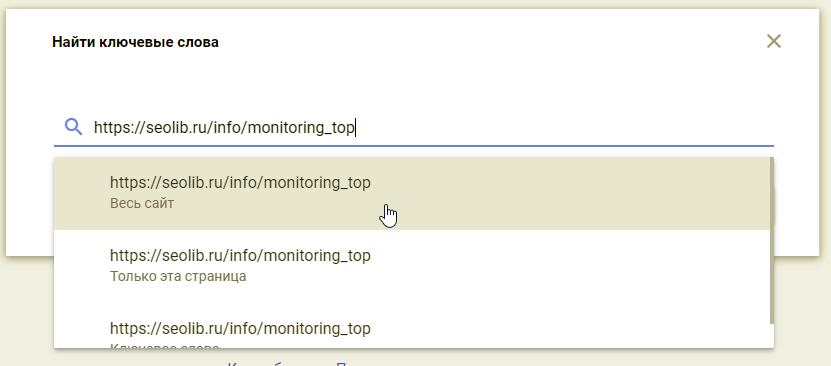
При этом, сайт/страницу можно указать только одну, а ключевых слов – до трех (сейчас есть некоторый баг. Если добавить сперва сайт, то потом слова добавлять нельзя, но если сперва добавить слова, то потом можно добавить адрес страницы. Думаю, это скоро поправят):
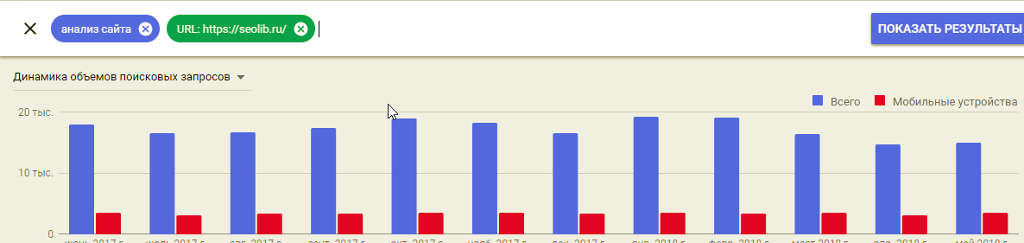
В любом случае, я рекомендую собирать запросы отдельно по сайту и отдельно по словам, а затем соединять в один список. Тут кому как нравиться. Итак, ввели 1-2-3 запроса и получили список ключевых слов, которые, по мнению Google, близкие по смыслу. Рассмотрим интерфейс подробно:
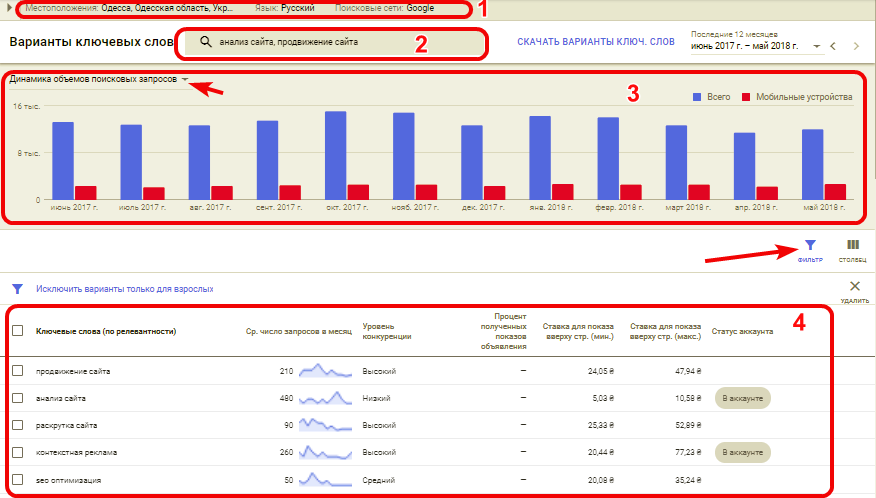
1. Это стандартные настройки географии, как при создании кампании. Здесь вы можете выбрать в каком регионе планируете рекламироваться, язык и поисковая сеть (только Google или поисковые партнеры).
2. Варианты ключевых слов – это то, на основе чего подбирались сами запросы. Кликнув по этому полю, вы сможете изменить запросы, удалить или добавить новые (но не больше 3, помните). Главное – не забыть нажать кнопку «Показать результат» после того, как вы внесли изменения, иначе ничего не поменяется:

В этой же строке вы видите кнопку Скачать варианты ключевых слов и стандартный гугловский выбор периода. Что они делают – думаю, понятно.
3. График динамики запросов, по умолчанию Всего и Мобильные устройства. Но вы можете изменить график (за стрелочкой),и выбрать, например круговую диаграмму (десктоп/планшет/мобильый), или распределение по регионам:
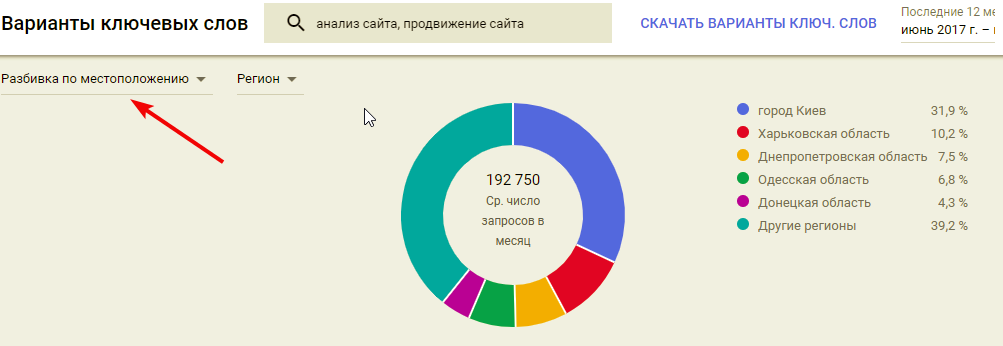
4. Непосредственно сама таблица с запросами. Обратите внимание на фильтр на ней, сейчас поговорим об этом подробнее.
В самой таблице по умолчанию мы видим такие столбцы: ключевые слова, число показов за месяц и график динамики (можно определить сезонные запросы), уровень конкуренции, процент полученных показов, Ставка для показа вверху (минимум и максимум), и Статус акаунта – т.е. если вы работаете в активном акаунте, и это слово уже есть у вас – будет плашка «В акаунте».
И теперь, можно работать с фильтрами. Например, мы хотим подобрать слова по «Недвижимости Одессы». Вот что мы видим:
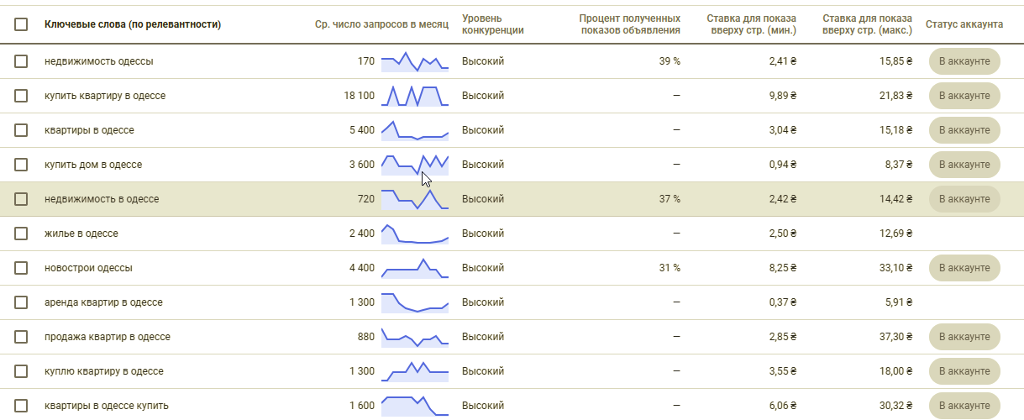
Но меня не интересуют «Новострои», «Аренда», «Дом» и т.д. Увы, в данном инструменте используются только слова в широком соответствии, без плюса. Поэтому, мы просто минусуем ненужные слова. Делается это через фильтр, о котором я говорил выше (можно кликнуть по кнопке Фильтр или по строке над таблицей). Мы увидим стандартный фильтр AdWords:
Фильтровать можно как угодно, и по частоте и прочему, я покажу только по вхождениям. Итак, я хочу чтоб там были только слова с «Одесса», а значит я выбирают Текст ключевого слова содержит «Одесса»:
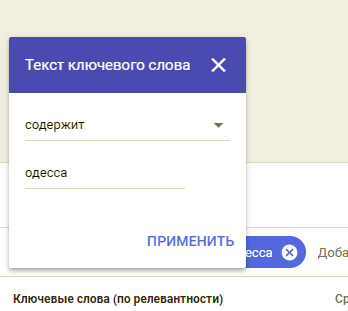
Увы, на данный момент здесь идет только строгое соответствие, и склонения нужно добавлять самому (регулярки тоже не работают). Странно, потому что в акаунте в списке ключевых слов можно просто указать «одес» и все подберется.
Аналогичным образом мы убираем те слова, которые нас не устраивают, т.е. НЕ СОДЕРЖИТ:
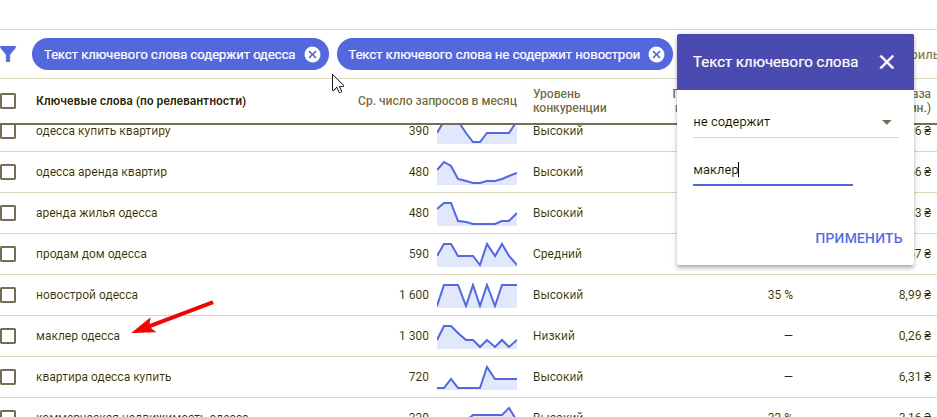
И вобщем-то, таким образом минусуете то, что не интересно. Надеюсь, в ближайшее время это улучшат.
Дальше вы можете или прямо отсюда добавлять слова в план, в новую группу объявлений, или скачивать для дальнейшей работы и загружать в акаунт напрямую или через Editor, кому что нравится.
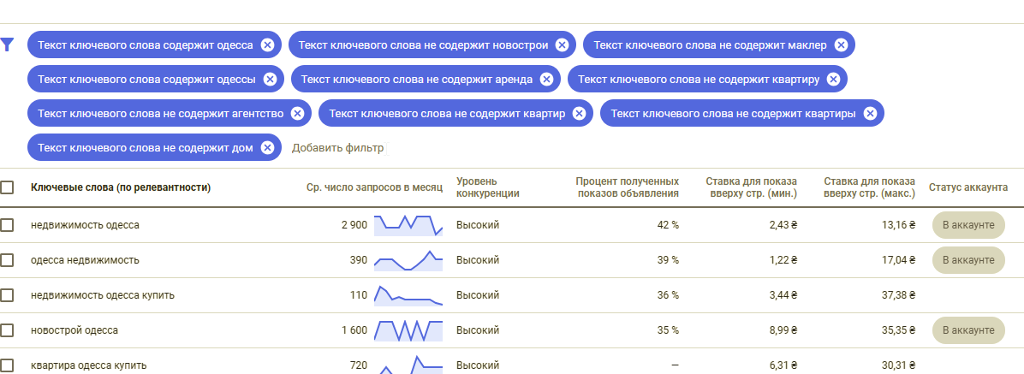
2. Анализ частот запросов.
Если же у вас уже есть список ключевых запросов (например, собранных SEOшниками, или вы их сами сгенерировали или подобрали), вы всегда можете узнать их частоту. Для этого нужно кликать не по вкладке Найти ключевые слова, а по Получить данные о количестве запросов и прогнозы.
Перед вами откроется форма ввода запросов. Что интересно, тут уже можно вводить с разными типами соответствия:
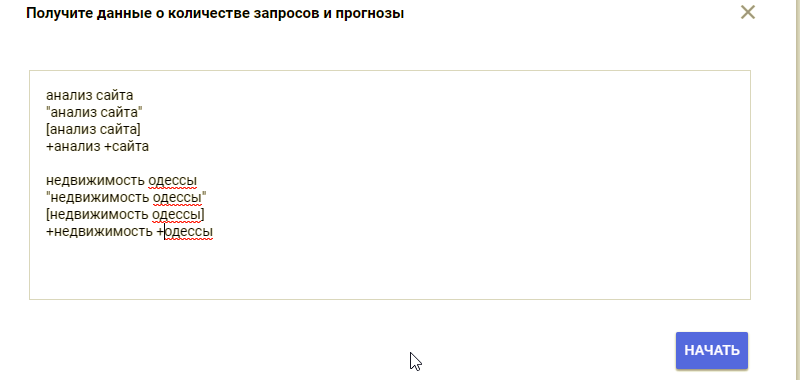
Вы увидите что-то такое:
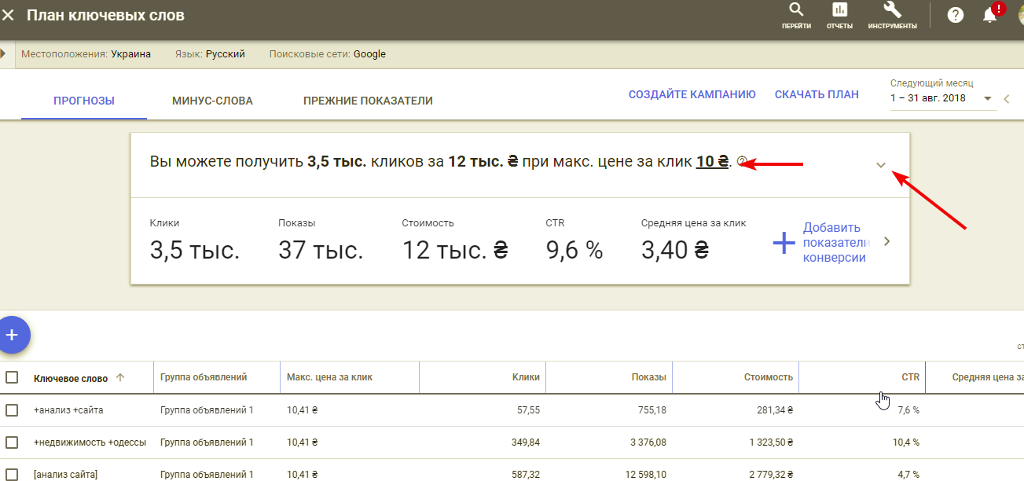
Вверху, аналогично регион, язык и сети. Но нас интересует блок с прогнозами. Обратите внимание, что вы можуту сами изменить максимальную ставку за клик и исходя из этого посмотреть, как изменится охват и количество кликов. Если нажать стрелочку вниз – увидите это в виде графика:
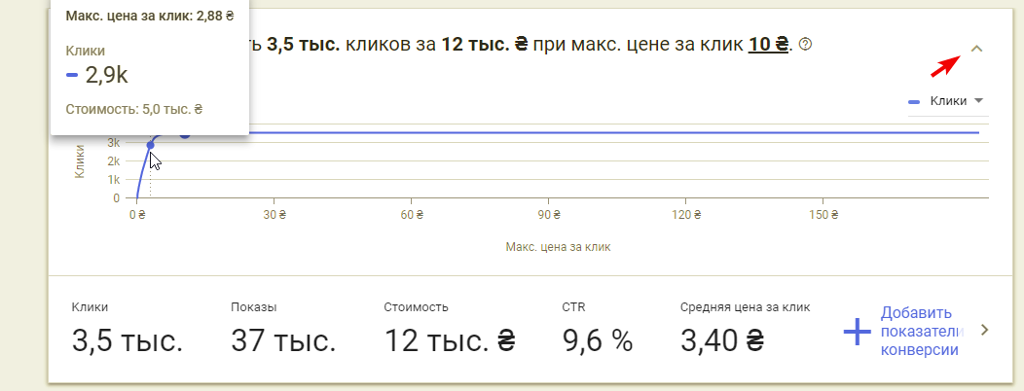
Кроме того, если вы уже давно работаете и знаете примерный коэфициент конверсий и ценность конверсий, вы можете указать эти данные, чтоб рассчитать эффективность рекламы:
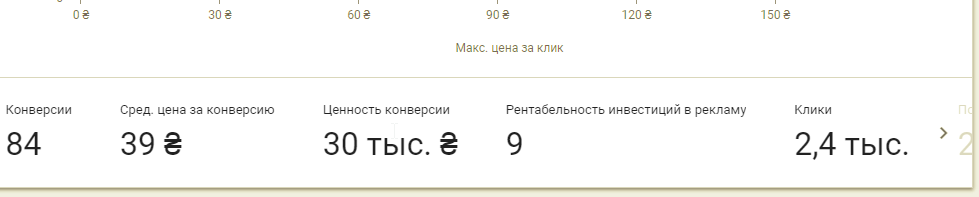
Переходим непосредственно к таблице со словами:
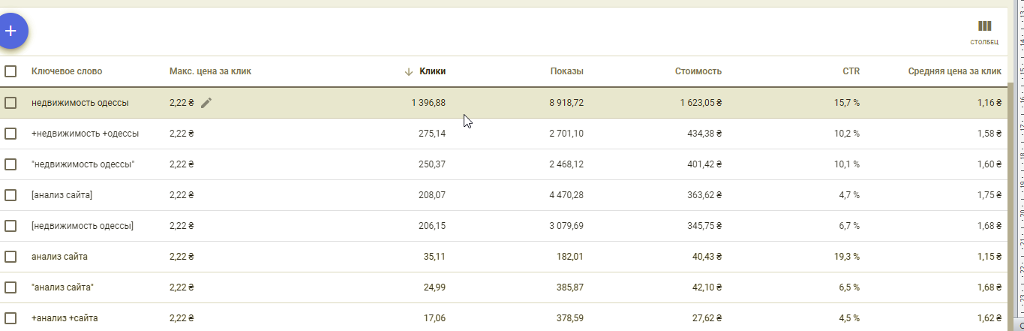
Здесь, как мы видим, все стандартно: слово, макс.цена, клики, показы, стоимость, ожидаемый CTR для данной ставке и средняя цена за клик. Обратите внимание, как меняется частота запроса от типа соответствия. Например, сейчас у Анализ сайта (в широком соответствии всего 35 кликов. Но если мы уберем другие типы соответствия, то картина уже будет такая:
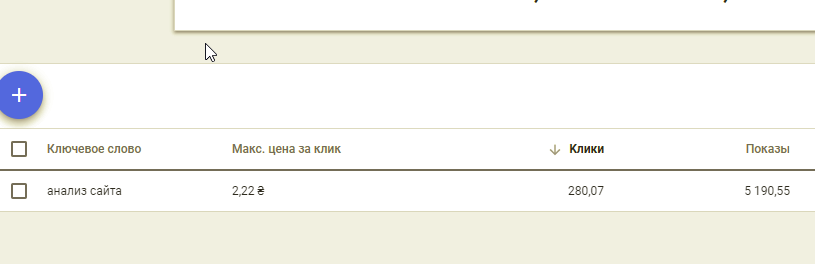
Т.е. Google в данном случае рассматривает все слова скопом, а не по отдельности. Довольно удобно.
Дальше, вы можете или прямо отсюда создавать кампанию, но я все же рекомендую скачивать план, и дальше работать уже с файлом Экселя.
Вот и все. Ничего страшного и сложного. Конечно, кое-что там еще глючит, но я надеюсь, что это временно. Если есть вопросы по новому интерфейсу – пишите в комментариях.